After our first conference, we got back to the editing station with six 64GB SD cards full of video/audio coverage and began editing. That’s when we realised that there has to be a better way - Live editing.
We did a whole lot of research and found that this stuff can get pretty expensive pretty fast, so our number one starting point was to not blow the budget. If you are looking for an affordable setup to do what we do, this post should get you started.
We will be specific about what we used, but you can certainly swap out a lot of the components below to fit your requirements and budget.
Hardware
Laptop
MacBook Pro - You’ll need a nice beefy machine to run your streaming software. We opted for the 15-inch model that came before the 2016 USB-C version.
Cameras and Audio
Canon XA10 (Canon XA30 is the current model) - A great camera with nice audio integrations. Could do with better zoom range so definitely something to consider. There are numerous updated models of this camera which are also worth looking into.
Canon HF G25 (Canon HF G40 is the current model) - Solid “wide camera” and has a nice picture. RØDELink Filmmaker Kit - Affordable and works great for what we do. We also recommend picking up a Lav Headset for much cleaner sound.
Capture devices
UltraStudio Mini Recorder - These Thunderbolt 2 devices will be used to connect your two main cameras to the MacBook Pro. Intensity Shuttle - This is a USB 3.0 device as I only have 2 Thunderbolt ports on the MacBook Pro.
I use the UltraStudio Mini Recorders for my two camera setup and then use the Intensity Shuttle for connecting a presenters laptop to my setup. You could, of course, have a three-camera setup with this hardware. Other bits and pieces:
HDMI cables for each camera, tripods, power cables, ethernet to USB adapter for your laptop.
Software
The main piece of software we have been using is Wirecast. It’s simple to use but comes with a bit of a price-tag. There are of course other options out there, from free (OBS) to not so free (vMix), and we would encourage you to take a look at these before paying for any of them.
Wirecast - Expensive but worth it. Runs well on a Mac and will allow for recording and streaming. vMix - PC-only but a nice alternative to Wirecast. OBS - Free and open-source (which is always nice). Takes a little while to get the hang of, but definitely works well.
Setup
Here’s the fun part, get everything set up and ready to roll. It’s all pretty self-explanatory. You plug your sources into your capture devices and you plug those into your computer. It will most likely work without a hitch!
I find the Blackmagic Media Express software is the best way to run through the sources to see if they are all showing up properly.
We made this little diagram to make things clear.
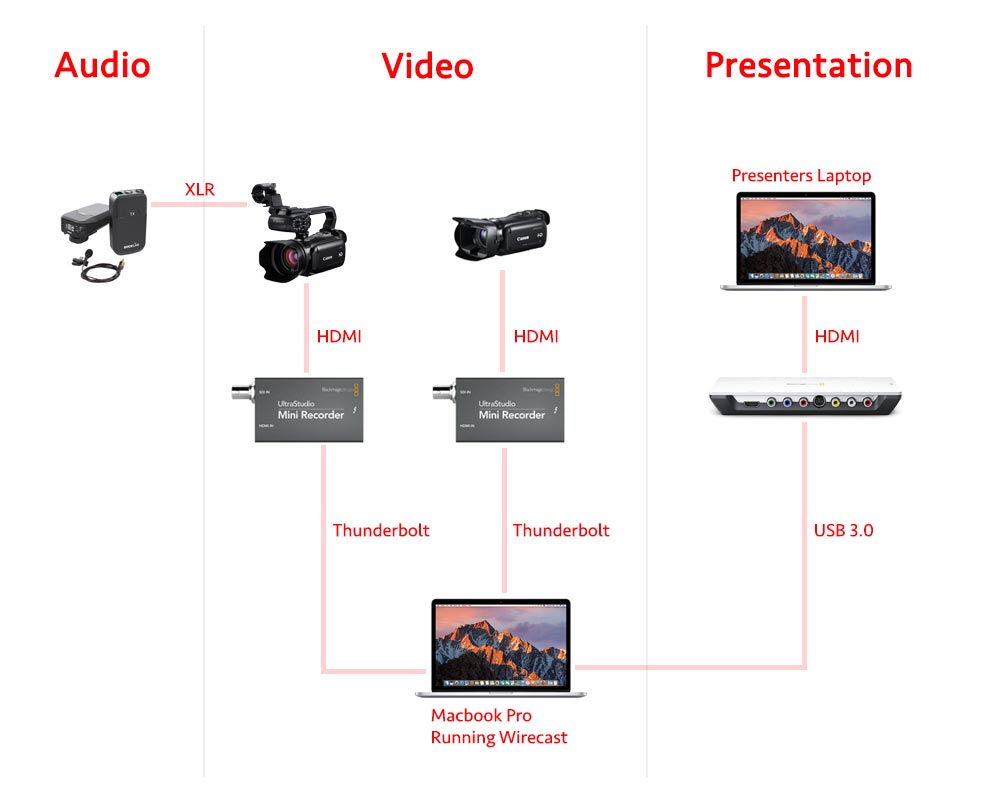
If things are not working as they should, here are a few things to ask yourself: Is Blackmagic Media Express setup properly? You might want to look in the preferences and play with the input settings Are any HDMI cables not working? Try switching HDMI cables around to see if it fixes your problem Any HDCP issues? This is a massive issue for us content creators and something you will eventually run into.
Things to consider
Battery life
Make sure that if you are using any sort of USB hub that you use a powered one. We filled our USB ports fast and had to use a 4-way hub in order to get all the devices in. At first, we had a non-powered hub and the battery life of the MacBook Pro was literally going down a percentage every few minutes, even though it was plugged into power. The capture cards will need to be on a powered USB hub or you will find that your laptop will not be able to keep up with the power consumption. A silly mistake on our part, but a lesson learned!
Things get hot
Your laptop will have a lot of work to do, especially if it is streaming and recording your final edit. This means that it will use a great deal of it’s processing power and the fan will come on fast. Be sure to place yourself away from the action if you are worried about the fan noise interrupting a room full of conference attendees.
HDMI cable lengths
I would never recommend using an HDMI cable over 3m long. Stick to something around half of that and you should be fine. Very quickly you will realise that all of your cameras have to be very close to your main setup so this is where extenders come in. I can vouch for the following two ways as they have worked great for me:
HDMI over Cat 6
These will take that HDMI signal and send it over a Cat 6 cable - I’ve tested it up to 30m with minimal dropouts (a few black frames here and there over the course of the day), and have overall been happy with it. The downside is that you will need to convert back to HDMI on the receiving end so this means more cables, boxes, and hassle.
HDMI to SDI converters
This is a much simpler solution which converts the HDMI feed into an SDI cable. Again, I have tested this up to 30m and didn’t have a single issue. The other great thing in that the UltraStudio Mini Recorders have an SDI input option so you won’t have to convert back on the receiving end. The downside is that the HDMI to SDI boxes and cables are often more expensive.
Final thoughts
So did it work well for you? Hopefully, it did!
This setup is a little bit of a pain to setup everytime, but works nicely.
Honestly, it worked well for us too for months. It wasn’t long before we wanted to upgrade and we’ve talked about that before in this post about our Live Streaming studio in a Flight Case post.
