Out of the box, the ATEM Mini Pro will stream to YouTube, Facebook and Twitch, but it’s also really simple to add your own destination like Vimeo, Wowza, Brightcove and more.
XML tool
To make things easy, we’ve created an XML generator tool for you to use: Give it a go here.
Streaming.xml
First up, you’ll want to navigate to the right folder, and find the ‘Streaming.xml’ file.
macOS
On macOS, you’ll find it at this location.
/Library/Application Support/Blackmagic Design/Switchers
The fastest way to get there is to selected Finder > Go > Go to Folder and enter the destination.
Windows
On Windows, you’ll find the ‘Streaming.xml’ file at this location.
C:\Program Files (x86)\Blackmagic Design\Blackmagic ATEM Switchers\ATEM Software Control
When you’ve found this ‘Streaming.xml’ file, open it up in a text or code editor.
Adding a Platform (like Vimeo, for example)
Head into your streaming platform and add a new live event. You’ll want to set up a custom RTMP event and grab the URL and Stream Key.
Over in my Vimeo account, I’ve created a new live event and I now have the URL and stream key.
Back in the ‘Streaming.xml’ file, you’ll want to copy and paste one of the default ‘services’ to make you life a little easier.
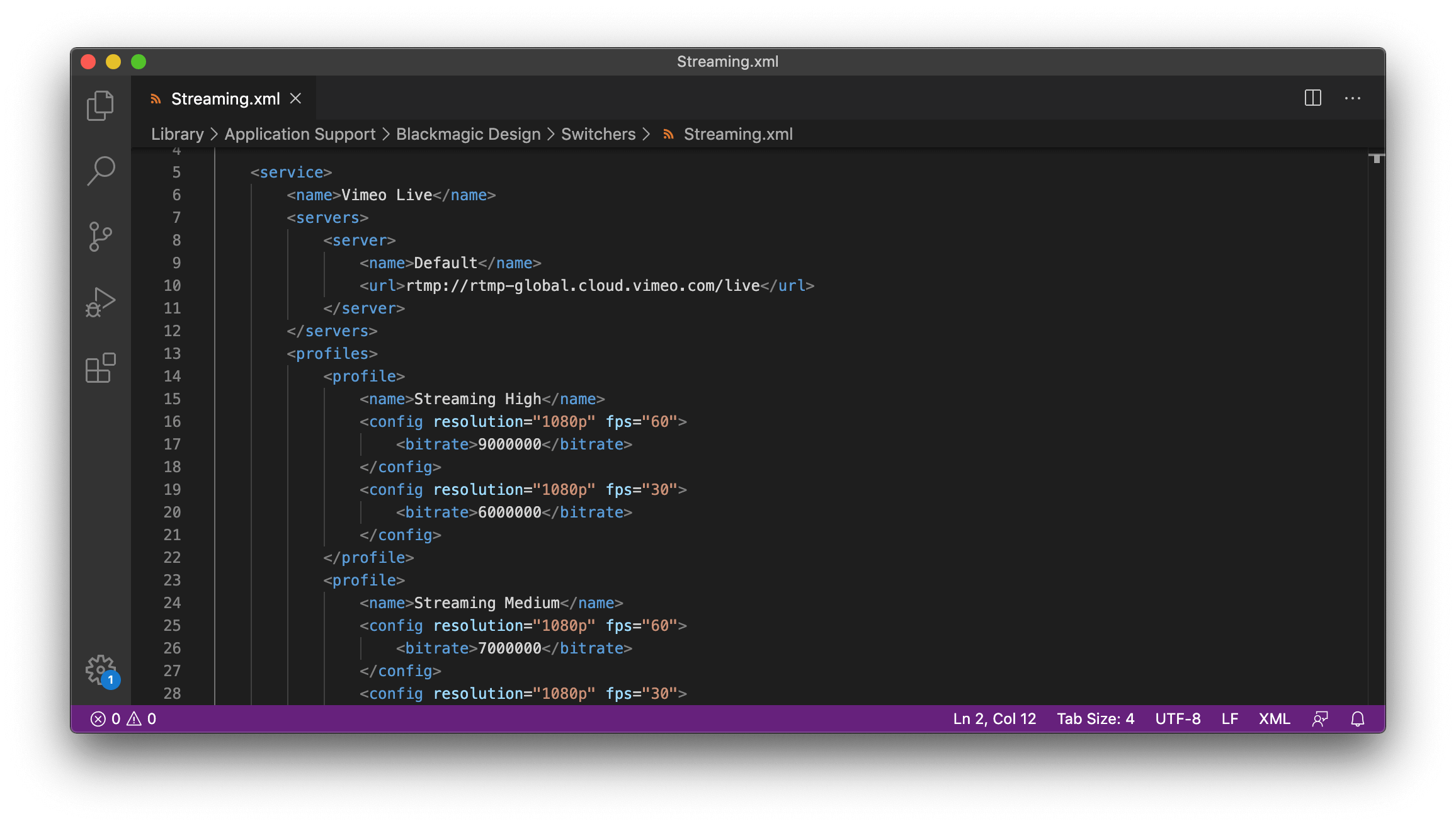
The important things to add are the service name (for easy reference in the ATEM Software Control) and the url - you’ll get that from the live event you created earlier.
Save
The last thing to do is to save the ‘Streaming.xml’ file. Make sure you save over the original in the same location and with the same file name.
ATEM Software Control
Open up - or restart - the ATEM Software Control and you should now see your custom destination in the ‘Live Streaming’ panel!
Choose that service, add your stream key (you got that earlier when you created the live event) and you are ready to go live!
Final thoughts
Saving
You’ll want to be extra sure that you saved over the original ‘Streaming.xml’ file and did not change the file name. This is the file that the ATEM Software Control is looking for so it must be in that location and must have that file name.
ATEM Software Control save file
If you save your ATEM Software Control settings and open that file, you will see some mention of streaming at the bottom of the huge file listing all your preferences - this is not the ‘Streaming.xml’ file and you shouldn’t edit those settings at all.
Code editor
To make you life extra easy during this process, it’s best to use a code editor (like Visual Studio Code). A standard text editor will not have the same syntax highlighting and error checking that is needed to avoid a typo.
Remove unused platforms
If your ATEM Mini Pro will be used by other people - particularly by volunteers - you might want to remove any unused platforms. This way, you can ensure that things are clear and simple to use, time after time.
